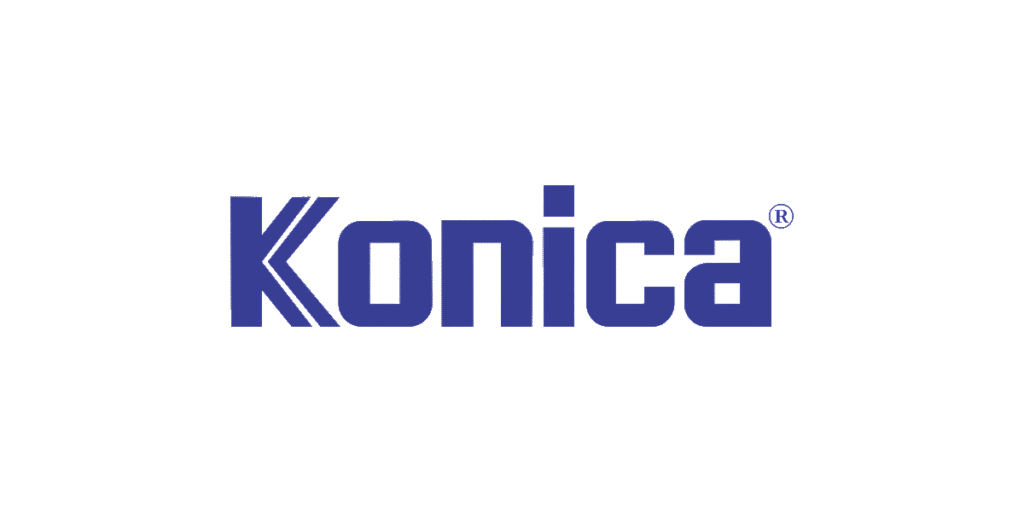Spis treści
- Jak wybrać drukarkę do komputera
- Jak podłączyć drukarkę do komputera z systemem Windows
- Podłączenie drukarki do Mac OS
- Problemy z podłączeniem drukarki i ich rozwiązanie
Wprowadzenie
Podłączenie drukarki do komputera to zadanie, z którym zmaga się praktycznie każdy użytkownik. Niezależnie od tego, czy chodzi o pracę, naukę czy potrzeby osobiste, znajomość prawidłowego podłączenia drukarki pomoże Ci uniknąć kłopotów i zaoszczędzić czas. W tym artykule szczegółowo omówimy proces podłączania drukarki zarówno do komputerów z systemem Windows, jak i Mac OS. Omówimy wszystkie niezbędne kroki, podłączenia przez różne porty oraz instalację sterowników.
A jeśli Twoja drukarka wymaga naprawy, możesz oddać ją do tego serwisu.
1. Jak wybrać drukarkę do komputera
Zanim przejdziesz do procesu podłączenia, ważne jest, aby zwrócić uwagę na wybór drukarki. Na rynku istnieje wiele modeli, które różnią się pod względem typu połączenia, funkcjonalności i ceny.
Drukarki mogą być:
- Laserowe — wykorzystują toner i idealnie nadają się do drukowania dużych ilości dokumentów.
- Atramentowe — ten sprzęt dobrze sprawdza się w przypadku drukowania kolorowych obrazów i zdjęć.
- Wielofunkcyjne — łączą funkcje skanera, kserokopiarki i drukarki.
Zwróć uwagę na interfejsy, którymi jest wyposażona drukarka. Najbardziej powszechne opcje połączeń to: USB, Wi-Fi i Ethernet.
2. Jak podłączyć drukarkę do komputera z systemem Windows
Krok 1: Przygotowanie drukarki
Przed podłączeniem drukarki upewnij się, że jest gotowa do pracy. Rozpakuj urządzenie, usuń wszystkie osłony ochronne i zainstaluj kartridże, jeśli to konieczne. Sprawdź poziom tonera i obecność papieru w podajniko.
Krok 2: Podłączenie drukarki do komputera
W zależności od rodzaju połączenia, możesz użyć różnych kabli. Najbardziej powszechne sposoby podłączenia drukarki do komputera:
Podłączenie USB
Aby podłączyć drukarkę przez kabel USB:
1. Znajdź wolny port USB na swoim komputerze. Zazwyczaj porty te znajdują się na przednim lub tylnym panelu jednostki centralnej.
2. Włóż jeden koniec kabla do drukarki, a drugi do komputera.
3. Upewnij się, że drukarka jest włączona.
Podłączenie przez Wi-Fi
Jeśli twój drukarka obsługuje Wi-Fi, wykonaj następujące kroki:
1. Przejdź do ustawień drukarki i wybierz opcję „Ustawienia Wi-Fi”.
2. Znajdź dostępne sieci i wybierz swoją.
3. Wprowadź hasło do sieci Wi-Fi, jeśli to konieczne.
4. Upewnij się, że drukarka jest podłączona do sieci, zazwyczaj wyświetla to ekran drukarki lub wskaźnik.
Połączenie Ethernet
Jeśli drukarka posiada interfejs sieciowy, możesz podłączyć ją bezpośrednio do routera:
1. Podłącz jeden koniec kabla Ethernet do drukarki, a drugi do portu na routerze.
2. Upewnij się, że drukarka jest w tej samej sieci co twój komputer.
Krok 3: Instalacja sterowników
Aby urządzenie działało poprawnie, należy zainstalować sterowniki. Większość nowoczesnych drukarek automatycznie instaluje sterowniki po podłączeniu. Jednak dla pewności upewnij się, że masz dostęp do najnowszych wersji:
1. Znajdź na oficjalnej stronie producenta model swojego drukarki.
2. Wybierz system operacyjny.
3. Pobrany i zainstaluj sterownik, postępując zgodnie z instrukcjami na ekranie.
Jeśli sterownik nie instaluje się automatycznie, możesz dodać drukarkę ręcznie:
1. W panelu sterowania systemu Windows znajdź sekcję „Urządzenia i drukarki”.
2. Kliknij „Dodaj drukarkę”.
3. Wybierz rodzaj połączenia (USB, Wi-Fi lub sieciowe) i postępuj zgodnie z instrukcjami.
Krok 4: Sprawdzenie działania drukarki
Po zainstalowaniu sterowników sprawdź, czy drukarka działa:
1. Otwórz dowolny dokument.
2. Wybierz opcję w menu „Drukuj”.
3. Upewnij się, że Twoja drukarka jest wyświetlana na liście dostępnych urządzeń.
4. Wybierz ją i kliknij „Drukuj”.
Jeśli masz problemy, spróbuj zrestartować drukarkę i komputer, a także przetestować inne porty USB lub sprawdzić ustawienia sieci.
3. Podłączenie drukarki do Mac OS
Krok 1: Przygotowanie drukarki
Podobnie jak w przypadku Windows, przed podłączeniem drukarki do Mac upewnij się, że urządzenie jest gotowe do pracy i wszystkie wstępne ustawienia zostały wykonane.
Krok 2: Podłączenie drukarki do komputera
Podłączenie USB
Podłączenie przez USB często odbywa się automatycznie. W tym celu:
1. Podłącz kabel USB do drukarki i Maca.
2. Włącz drukarkę.
Mac powinien automatycznie wykryć urządzenie i zainstalować niezbędne sterowniki.
Podłączenie Wi-Fi
Jeśli chcesz podłączyć drukarkę przez Wi-Fi, wykonaj następujące kroki:
1. Na drukarce przejdź do ustawień Wi-Fi i podłącz ją do swojej sieci bezprzewodowej.
2. Upewnij się, że drukarka pojawia się na liście podłączonych urządzeń.
Podłączenie Ethernet
Jeśli używasz Ethernetu, po prostu podłącz drukarkę do routera, jak opisano wcześniej. Mac automatycznie ją wykryje.
Krok 3: Instalacja i zarządzanie sterownikami
Z reguły nowoczesne wersje Mac OS automatycznie instalują niezbędne sterowniki. Jednak czasami może być konieczne ręczne dodanie drukarki:
1. Otwórz „Preferencje systemowe”, a następnie „Drukarki i skanery”.
2. Naciśnij „+”, aby dodać nową drukarkę.
3. Wybierz swoją drukarkę z listy dostępnych i postępuj zgodnie z instrukcjami dotyczącymi instalacji.
Jeśli drukarka się nie wyświetla, mogą być potrzebne dodatkowe działania: aktualizacja systemu operacyjnego lub pobranie sterowników ze strony producenta.
Krok 4: Sprawdzenie działania drukarki
Sprawdź działanie drukarki, drukując stronę testową:
1. Otwórz dowolny dokument tekstowy lub obraz.
2. Naciśnij „Plik”, a następnie „Drukuj”.
3. Wybierz potrzebną drukarkę i naciśnij „Drukuj”.
Jeśli masz problemy, spróbuj zrestartować Maca i drukarkę, a także sprawdzić połączenie.
4. Problemy z podłączeniem drukarki i ich rozwiązanie
Pomimo prostoty procesu podłączania drukarki, czasami mogą wystąpić różne problemy. Zatrzymajmy się na niektórych z nich i możliwych rozwiązaniach.
Problemy ze sterownikami
Jeśli drukarka nie działa, przede wszystkim należy sprawdzić zainstalowane sterowniki. Mogą być one nieaktualne lub źle zainstalowane. Spróbuj zaktualizować sterowniki przez stronę producenta lub usuń je i zainstaluj ponownie.
Brak połączenia
Jeśli drukarka nie jest widoczna na liście dostępnych, sprawdź połączenia fizyczne. Upewnij się, że kable są pewnie podłączone, a jeśli używasz Wi-Fi, zrestartuj router i drukarkę.
Ogólne błędy
Jeśli podczas drukowania pojawiają się błędy takie jak „Drukarka niedostępna” lub „Dokument w kolejce”, oznacza to, że:
- Drukarka może być wyłączona lub w trybie uśpienia.
- Sprawdź poziom papieru i tonera.
- Upewnij się, że drukarka jest ustawiona jako domyślna w ustawieniach systemu.
Podsumowanie
Podłączenie drukarki do komputera to zadanie, z którym poradzi sobie każdy użytkownik, jeśli będzie postępować zgodnie z instrukcjami krok po kroku. Ucząc się poprawnego podłączania drukarek i instalowania niezbędnych sterowników, będziesz w stanie skutecznie wykorzystać to urządzenie do swoich celów. Nie zapomnij śledzić aktualizacji sterowników i poprawek błędów, aby twoja drukarka działała bezproblemowo.
Korzystając z tych wskazówek, możesz uniknąć powszechnych problemów podczas instalacji i podłączania drukarki zarówno w systemie Windows, jak i Mac OS, oraz cieszyć się wysoką jakością wydruków.
Czytaj także
- Jak prawidłowo dbać o sprzęt biurowy: porady dotyczące konserwacji
- Drukarka wyświetla błąd: przyczyny, możliwe usterki i ich rozwiązania
- Ochrona przed napełnianiem w drukarkach Samsung: co warto wiedzieć
- Drukarka nie drukuje: 10 powodów i rozwiązań
- Różnice między drukarkami atramentowymi a laserowymi. Jak wybrać idealną drukarkę do domu lub biura
Marki, które naprawiamy